はじめに
Windows11 PCのIIS用いて、ローカルネットワーク上にFTPサーバを構築する手順を紹介します。
なお、セキュリティ面での考慮は一切しておりませんのでご留意下さい。
FTPサーバ 構築手順
IIS インストール
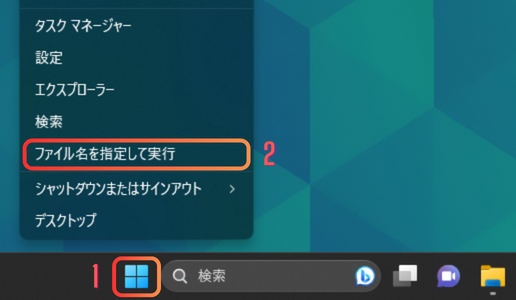
- 「Windowsマーク」を右クリック
- 「ファイル名を指定して実行」をクリック
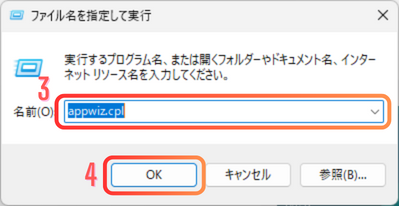
- 「appwiz.cpl」と入力
- ”OK”をクリックし、”プログラムと機能”画面が表示される
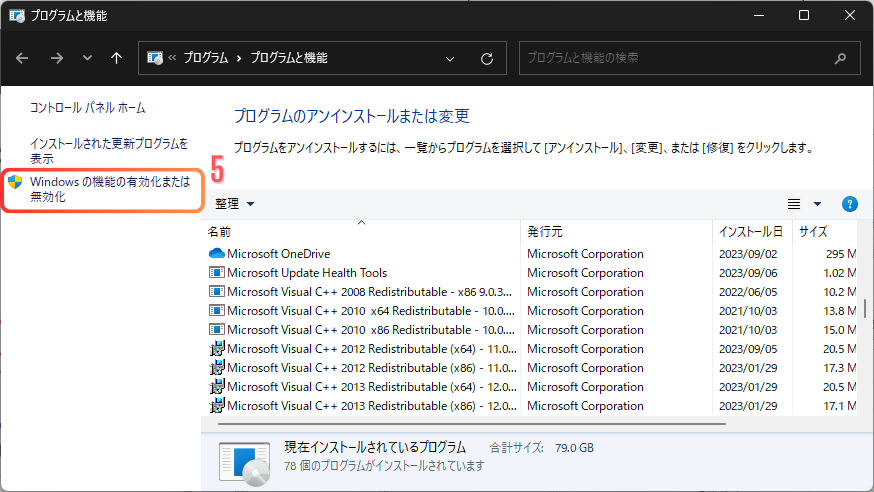
- 「Windows の機能の有効化または無効化」をクリック
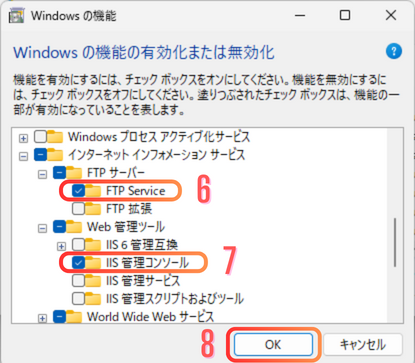
- 「FTP Service」にチェックを入れる
- 「IIS 管理コンソール」にチェックを入れる
- ”OK”をクリック
変更の適用が実施されれば完了です。
FTP ログインアカウントの作成
- 「Windowsキー」+「iキー」で設定画面を表示
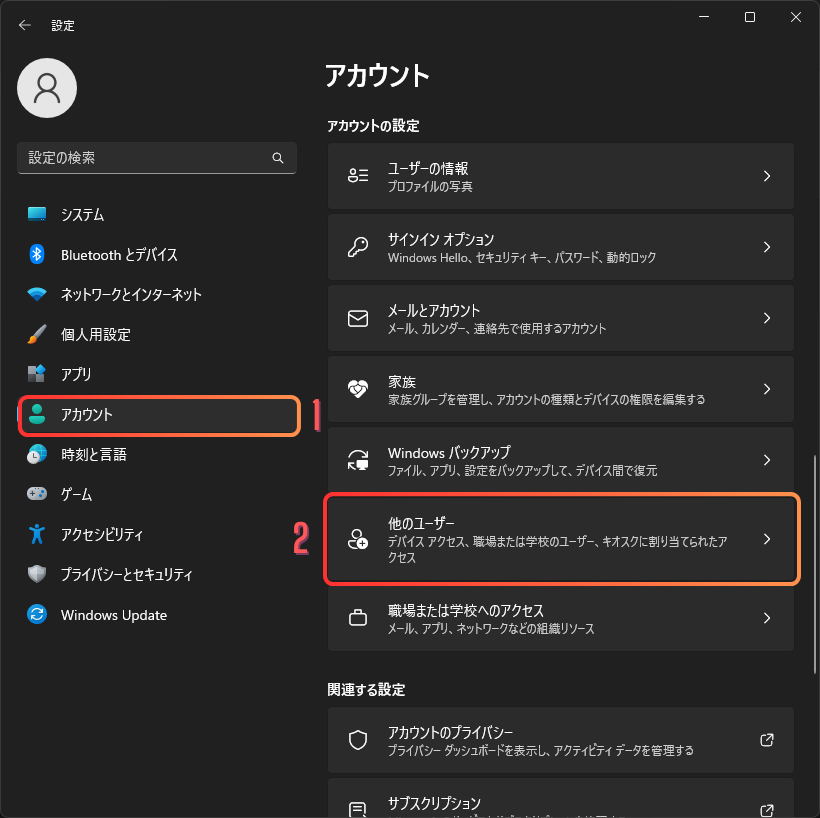
- 「アカウント」を選択
- 「他のユーザー」をクリック
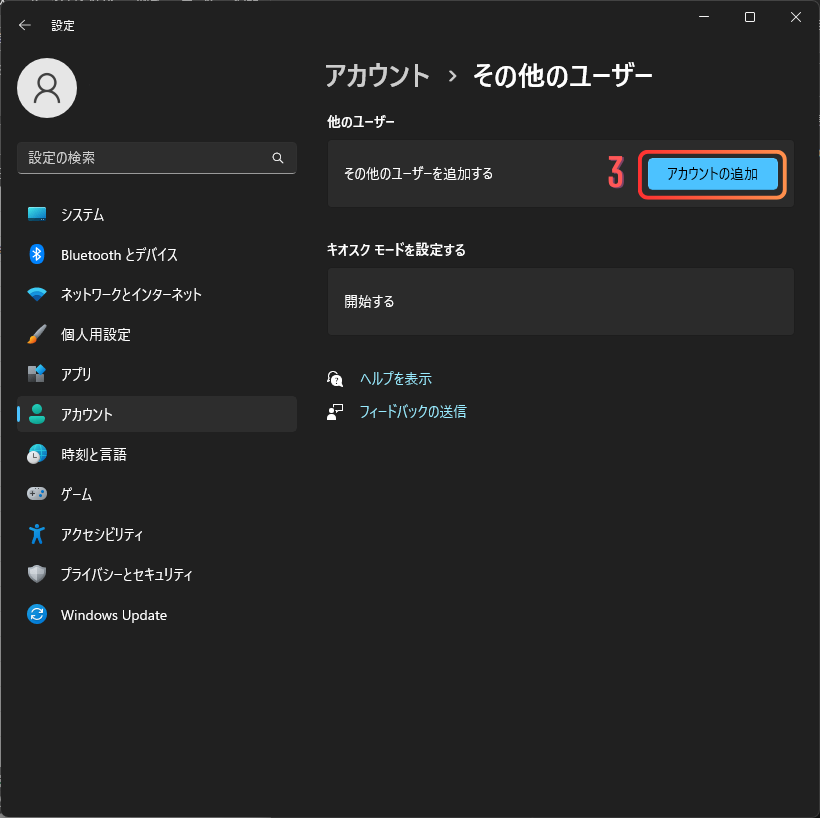
- 「アカウントの追加」をクリック
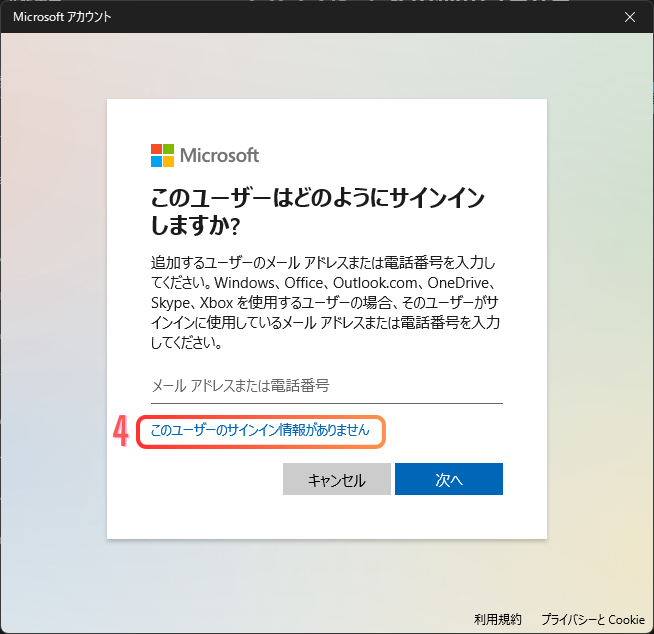
- 「このユーザーのサインイン情報がありません」をクリック
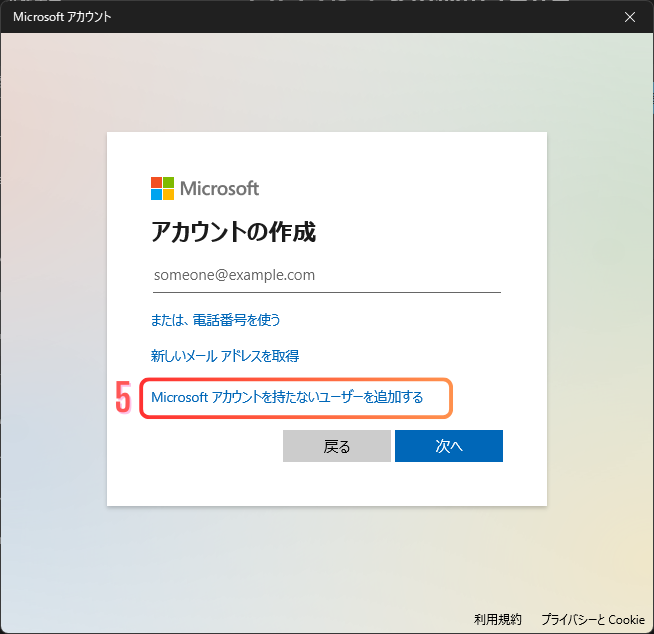
- 「Microsoft アカウントを持たないユーザを追加する」をクリック
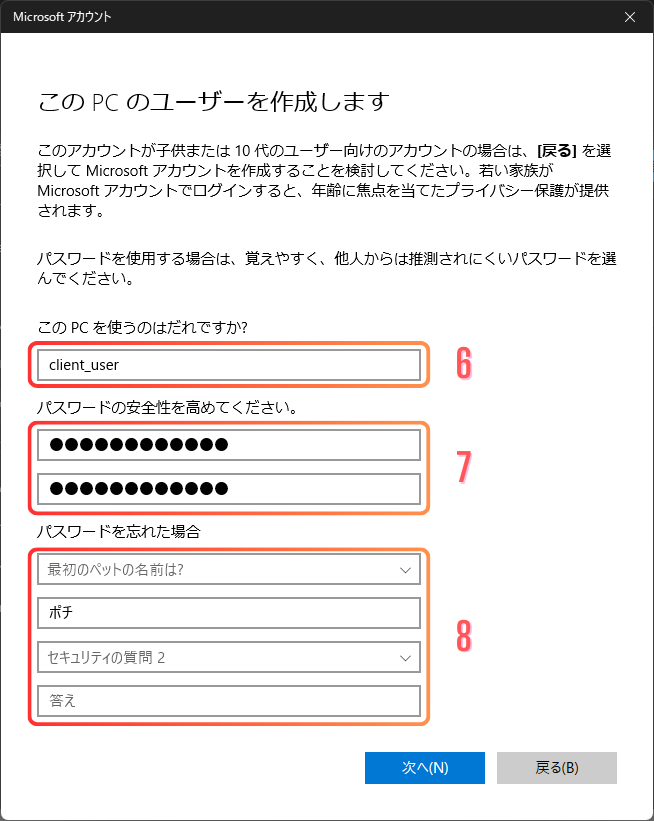
- FTPサーバへのログインを許可するユーザ名を示す(例:client_user)
- FTPサーバへログインする際に利用するパスワードを示す
- パスワード復旧用に任意の情報を入力する
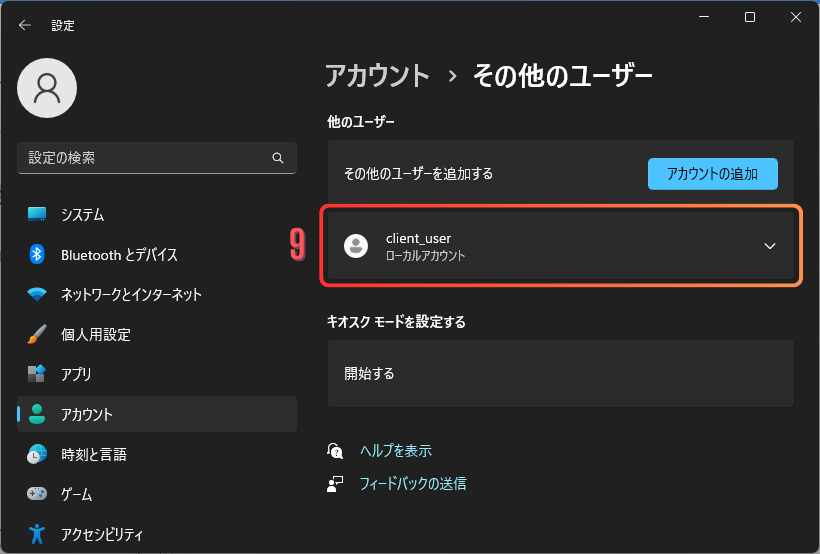
- 作成したアカウントのユーザ名が表示されれば完了
FTPサーバ 構築

- タスクバーの検索に”IIS”と入力
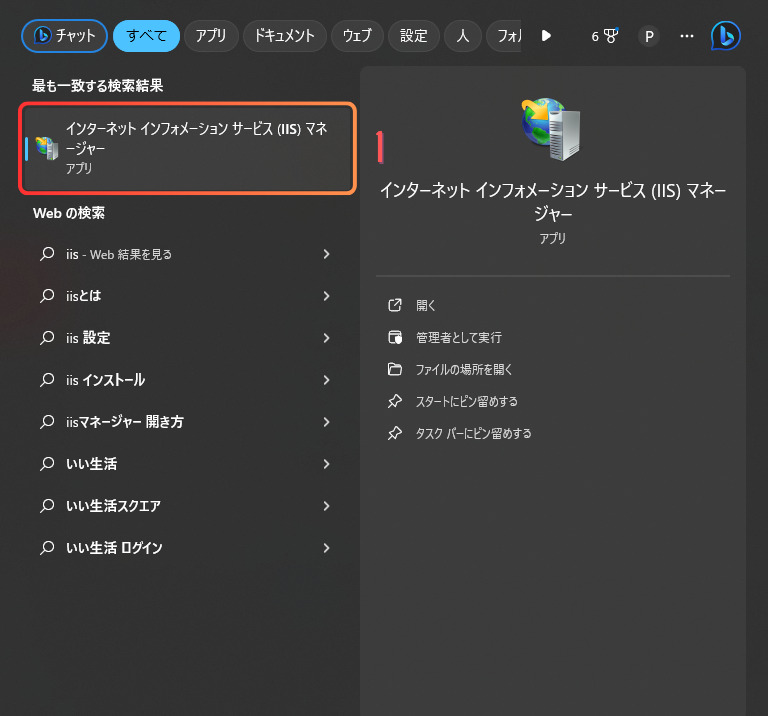
- 「インターネット インフォメーション サービス(IIS) マネージャー」をクリック
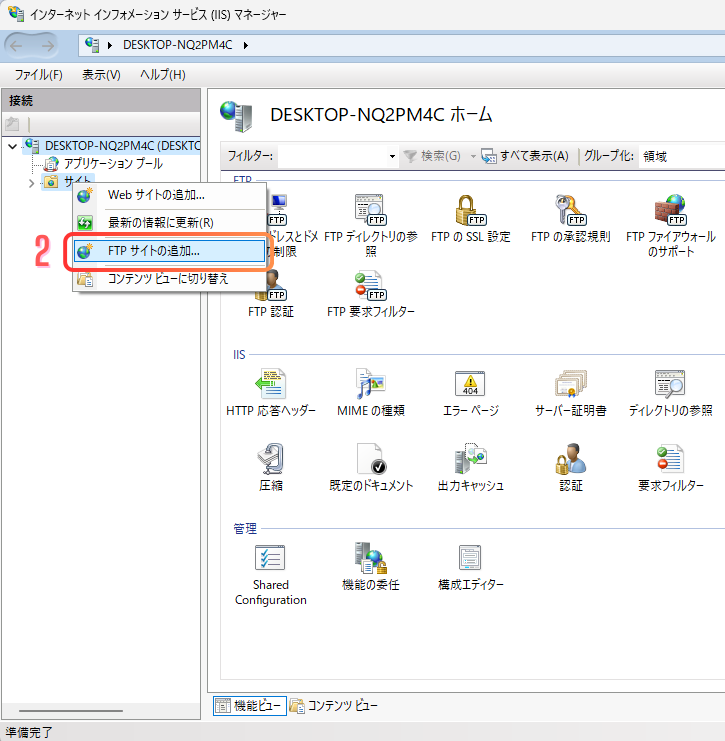
- 「サイト」を右クリック→「FTP サイトの追加…」をクリック
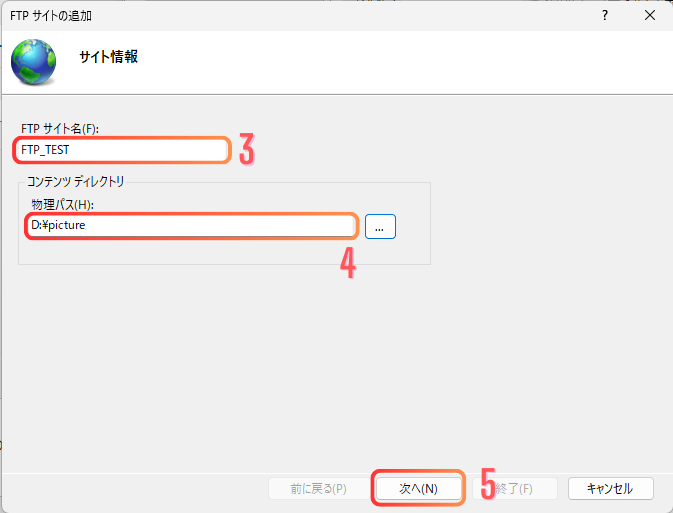
- FTPサイト名を入力(任意の名前を入力)
- FTPサーバのルートディレクトリを指定する(FTPサーバへアクセスしたときに最初に開かれるフォルダ)
- 「次へ」をクリック
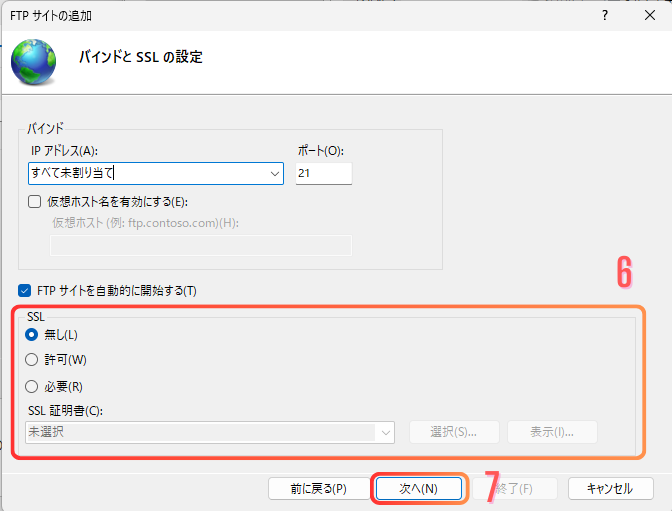
- SSLを”無し”に設定
- 「次へ」をクリック
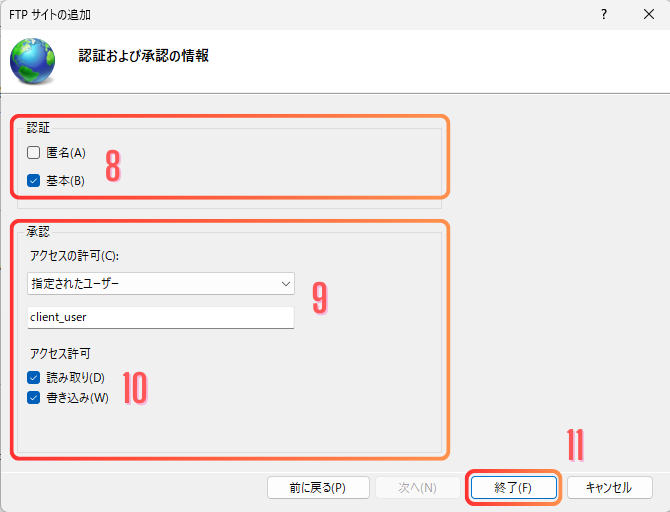
- 認証は”基本”を指定
- アクセスの許可は”指定されたユーザー”を選択し、先ほど作成したユーザ名を入力する
- ユーザの権限を付与する(例では読み取り、書き込みのそれぞれ可能としている)
- 「終了」をクリック
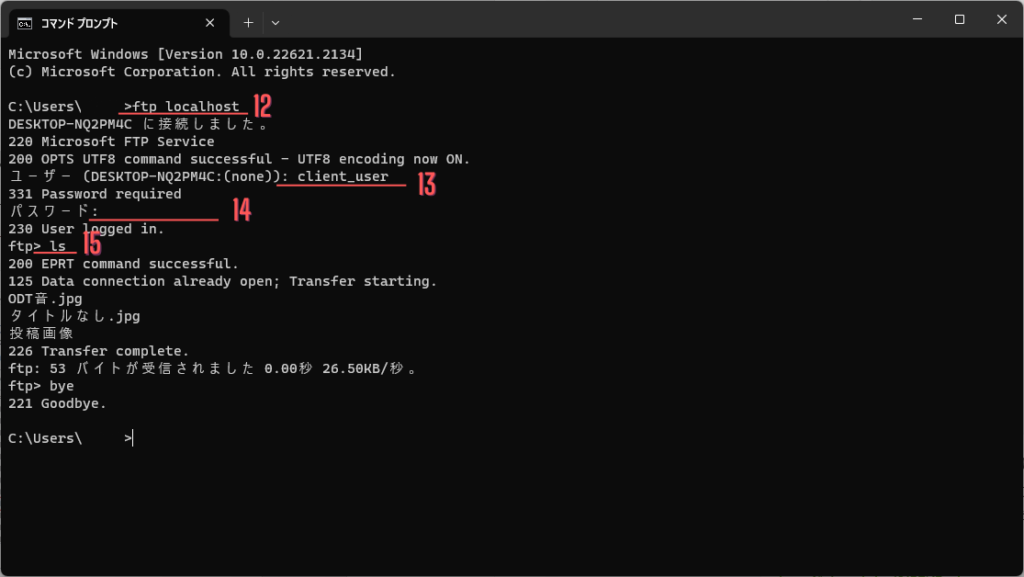
コマンドプロンプトを用いて、FTPサーバへのアクセスを確認(任意)
- [ftp localhost]を入力してEnterキーを押下
- 指定したユーザ名を入力してEnterキーを押下
- パスワードを入力してEnterキーを押下(パスワードは表示されない仕様)
- [ls]を入力してEnterキーを押下。ルートディレクトリの各フォルダ・ファイル名称が表示されれば成功
以上でFTPサーバの構築は完了となります。お疲れ様でした。
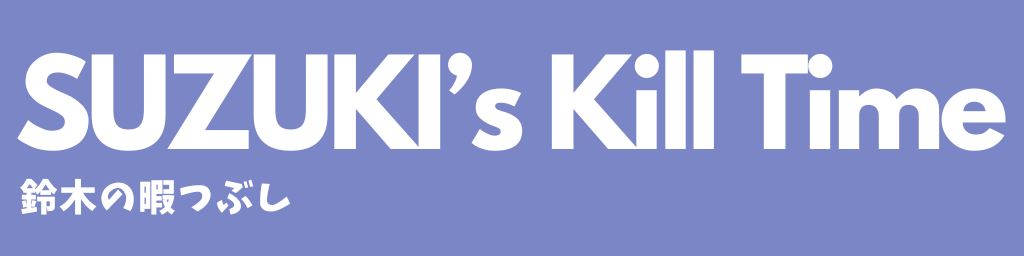

コメント